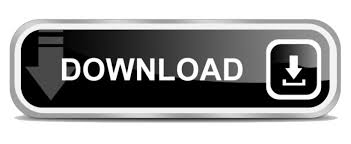

When it’s done, your Chromebook will ask you to remove the recovery media. Ensure you only have the one USB drive connected to avoid confusing the system.

You may also need to remove any other SD cards, USB drives, and USB devices before starting the recovery drive. If your Chromebook doesn’t automatically detect the connected drive and start the recovery process, there may be something wrong with your recovery media. Your Chromebook will automatically detect the recovery media and use it to restore your device. Ensure the Chromebook is plugged in and allow it to automatically restore the operating system. Connect the USB drive you created to your Chromebook. Your Chromebook will boot into recovery mode and you’ll see a message telling you to insert a recovery drive to continue. Release the Esc and Refresh keys when you see a message appear on your screen. Press the Power button while holding these keys and then let go of the power button. With your Chromebook still powered off, press and hold the Esc and Refresh keys (the Refresh key is where the F3 key would be on a normal keyboard). When the tool finishes creating recovery media, you can remove the USB drive from your computer and connect it to your Chromebook. If your Chromebook has an SD card slot, you can also use this utility to place the recovery media on an SD card instead. The application will wipe the attached USB drive and place Chrome OS recovery media on it. Go through Chromebook Recovery Utility wizard. If you don’t remember your model of Chromebook, you can turn on your Chromebook and you’ll see the model number displayed at the bottom of the recovery screen. You can pick it from the list or just enter the codename. You can use the same USB drive you used for Ubuntu earlier, if you like-Ubuntu will be erased from it, but you won’t need Ubuntu again for this process.įind your Chromebook model in the Chromebook Recovery Utility application. This USB drive will be erased as part of this process.
#Chrome os recovery install#
You can do it on any computer-Windows, Mac, Linux, or Chromebook-with the Chrome browser installed. Head to the Chrome Web Store and install the Chromebook Recovery Utility Chrome app to get started. You’ll now need to create the Chrome OS operating system using recovery media. You’ll be told you need to restore Chrome OS using the Chrome OS recovery media, and then re-run this script to reset the firmware boot flags. The process should complete successfully. Downloading the original BIOS from the Internet only works for devices using the Haswell, Broadwell, or Baytrail architectures at the moment, according to the script’s documentation. Just tell the script you do not have a firmware backup file when it asks.
#Chrome os recovery download#
If you’ve lost your backup copy of the original BIOS firmware, the script can attempt to download and install copies from the Internet. The script will flash the backup BIOS back onto your Chromebook. Type “9” and press “Enter” to run it.Īnswer the script’s questions, connecting the USB drive containing your BIOS backup file and pointing the script at it. Use the “Restore Stock Firmware (full)” option. The script will download and run, presenting you with a helpful menu. Consult the developer’s website for more documentation about how the script works. This command changes to your home directory, downloads the script file, and runs it with root privileges. cd ~ curl -L -O sudo bash firmware-util.sh Open a Terminal window in Ubuntu and paste the following command, pressing Enter afterwards. You now now run the same script you ran earlier. This will give the Linux system internet access, which it needs to download the script. Select “Try Ubuntu Without Installing” to get a live Ubuntu desktop.Ĭlick the Wi-Fi icon at the top right corner of your screen and connect to your Wi-Fi network when you reach the desktop. If it doesn’t, press any key at the start of the boot process, select “Boot Manager”, and select your USB drive. The BIOS should automatically boot from the USB drive. When you’re done, connect the USB drive to your Chromebook and reboot. If you left the write protect screw off, you can continue. NOTE: If you reinstalled your Chromebook’s BIOS write protect screw, you’ll need to remove it before flashing the original BIOS.
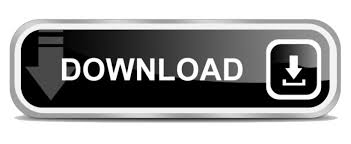

 0 kommentar(er)
0 kommentar(er)
